Salve!
Faz algum tempo que estou sem postar por aqui. Aconteceram muitas mudanças na minha vida e nesse intervalo, fiquei um pouco distante. Mas sempre que podia, respondia os comentários sobre o meu post mais popular do blog: Dual Boot – Instalação Arch Linux com Windows 10! E algumas semanas atrás, recebi uns comentários nesse mesmo post, pedindo pra dar um “update”, pois mesmo desatualizado, servia de alguma forma como referência básica. Fiquei feliz! Separei um tempo, dei uma compilada e atualizada nos procedimentos do post antigo.
Então vamos lá!
AHHH! Mais um adendo… Partindo que você já tenha uma partição separada livre, pois dividirá: “/” e “Swap” (utilizaremos apenas essas nesse guia) e 01 pen drive bootável com a ISO Arch, partirei pra instalação. Pois já citei na primeira versão do post. Mas caso esteja pela primeira vez aqui, esse processo pode ser feito no Windows sem instalar programas. Vá no link que citei da publicação no início deste post e siga o passo 01 ao 03.
Deixo também como referência a página Installation guide (Português) Let’s go!
Passo 01:
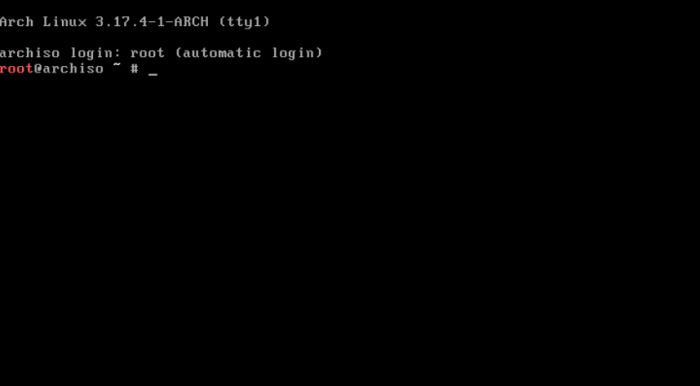
Conecte-se à Internet
Certifique-se que sua interface esteja ativa e listada:
# ip link ou # iwconfig
No meu caso, estou usando um notebook e utilizarei o wifi-menu:
# wifi-menu
Layout Teclado e Idioma:
# loadkeys br-abnt2Nota: Caso o seu layout esteja nos padrões da língua inglesa, sem o “ç”, não se faz necessário a alteração.
Vamos alterar o idioma da instalação:
# nano /etc/locale.genAperte “Ctrl + W” para abrir um campo de pesquisa, digite “pt_BR” e dê Enter. Estará na linha exata para alteração:
# pt_BR.UTF-8 UTF-8Agora remova somente o # da respectiva linha, dê um “Ctrl + O” e Enter para salvar e depois um “Ctrl + X” para sair do arquivo. Após o procedimento de alteração:
# locale-gen && export LANG=pt_BR.UTF-8
Passo 02:
Tipificar Partições e Formatar
Use o comando:
# cfdisk para exibir suas partições (Caso você possua SSD ou outro HD, repita o comando seguido do endereço da partição. Ex: # cfdisk /dev/sdb ou # cfdisk /dev/sdc). Caso você queira a listagem de todos os dispositivos, use # fdisk -l. É muito útil.
Listará todas as partições do seu HD. Ficará em destaque o Espaço livre, nele vamos tipificar cada uma delas.
Nota: Use as setas cima e baixo para navegar nas partições do cfdisk. Direita e esquerda para setar as opções.
Partindo de um exemplo simples que você separou 60 GB em seu HD e nele será usado 56 GB para “/” e 4 GB para “swap”, continuemos abaixo:
RAIZ “/”
Ainda com a partição selecionada, vá na opção “Iniciali.” e dê um Enter. Assim, essa partição se tornará inicializável.
Por padrão do cfdisk, todas as partições criadas, tornam-se do tipo 83 Linux. Prosseguiremos sem alterações.
SWAP
Nessa partição, teremos que alterar a tipagem. Selecione a opção Tipo e escolha a opção 82 Linux swap / Solaris.
Linux
Certo, só para listar novamente os dipositivos:
# fdisk -lAgora vamos formatar a partição do Linux “/” criada e montá-la para configuração:
Substitua o sda5, pelo endereço da raíz que você que consta no seu fdisk -l.
# mkfs.ext4 /dev/sda5
# mount /dev/sda5 /mnt
Mesmo processo com o sda6, substitua pelo seu endereço swap.
# mkswap /dev/sda6 && swapon /dev/sda6
Mirrors
Agora configuraremos os espelhos do Arch Linux:
# nano /etc/pacman.d/mirrorlistPressione “Ctrl + W” para pesquisarmos os espelhos. Digite BRAZIL e dê um Enter.
Recorte e cole no topo da lista, as linhas com os endereços dos servidores brasileiros com o “Ctrl+K” e “Ctrl+U” respectivamente.
Dê um “Ctrl+O” para salvar e “Ctrl+X” para fechar o arquivo. Abaixo, a figura 02 exemplifica essa etapa:

Passo 03:
Instalação
Base do sistema:
# pacstrap /mnt base base-devel linux linux-firmware* Destaque é opcional, mas particularmente faz falta na minha pós-instalação.
* Caso você tenha algum problema relacionado a assinatura com PACMAN. Efetue isso:
# pacman-key --init# pacman-key --populate archlinux
Após isso, repita o passo da base do sistema.
Fstab
genfstab -p /mnt >> /mnt/etc/fstab
Chroot
Iremos configurar o sistema base na pasta /mnt com o chroot. E ajustaremos algumas coisas básicas do sistema.
# arch-chroot /mnt /bin/bash
Instalar nano
# pacman -S nano
Idioma do Arch Linux:
# nano /etc/locale.genNota: O processo do arquivo locale.gen é mesmo do início da instalação.
Carregue a alteração do arquivo locale.gen, digite:
# locale-gen
Em seguida, execute:
# echo LANG=pt_BR.UTF-8 > /etc/locale.conf# export LANG=pt_BR.UTF-8
Fuso Horário
# ln -sf /usr/share/zoneinfo/Região/Cidade /etc/localtimeExemplo:
# ln -sf /usr/share/zoneinfo/America/Boa Vista /etc/localtime
Relógio do Hardware
# hwclock --systohc
Hostname:
# echo ArchLinux > /etc/hostnameTroque o nome ArchLinux por outro hostname de sua preferência.
Instalação das ferramentas Wireless no sistema base do Arch Linux:
# pacman -S wireless_tools wpa_supplicant dialog
Ambiente inicial
# mkinitcpio -P
Senha do root:
# passwdInforme sua senha, confirme e dê um Enter.
Habilitar Multilib
# nano /etc/pacman.conf
No arquivo procure as linhas:
#[multilib]
#Include = /etc/pacman.d/mirrorlistRetire o # de ambas.
Após essas alterações, atualize o sistema:
# pacman -Syu
Nesse guia, utilizaremos o Grub como o gerenciador de boot, então:
# pacman -S grub
Instalando o Grub.
# grub-install --target=i386-pc --recheck /dev/sda
Caso retorne algum erro, tente forçar a instalação do grub:
# grub-install --target=i386-pc –force /dev/sdaNota: Atenção! A parte /dev/sda não leva números.
Para que o Grub reconheça o seu Windows, é necessário a instalação do pacote os-prober e ntfs-3g, então digite:
# pacman -S os-prober ntfs-3g
Finalizar o Grub
# grub-mkconfig -o /boot/grub/grub.cfg
Passo 04:
Criar Usuário Padrão e Fontes do Sistema
# useradd -m -g users -G wheel -s /bin/bash seu-usuario
Senha:
# passwd seu-usuario
Caso queira excluir:
# userdel -r seu-usuario
Adicionar permissões do sistema ao usuário:
# gpasswd -a seu-usuario users
# gpasswd -a seu-usuario audio
# gpasswd -a seu-usuario video
# gpasswd -a seu-usuario dbus
# gpasswd -a seu-usuario disk
# gpasswd -a seu-usuario games
# gpasswd -a seu-usuario rfkill
# gpasswd -a seu-usuario lp
# gpasswd -a seu-usuario network
# gpasswd -a seu-usuario optical
# gpasswd -a seu-usuario power
# gpasswd -a seu-usuario scanner
# gpasswd -a seu-usuario storageInstalação das fontes para tornar o ambiente mais agradável:
# pacman -S $(pacman -Ss ttf | grep -v ^” ” | awk ‘{print $1}’) && fc-cache
Passo 05:
Driver de Vídeo, Interfaces e Utilitários
Xorg
# pacman -S xorg-xinit xorg-serverIntel
# pacman -S xf86-video-intel mesa mesa-demos Touch p/ notebook
# pacman -S xf86-input-synaptics
Configuração do SUDO
Nessa parte, percebi em minha última instalação que o pacote sudo não estava incluso. Faça:
# pacman -S sudoEntre com o nano para editar o arquivo /etc/sudoers:
# nano /etc/sudoersPressione “Ctrl+W” digite: root ALL=(ALL) ALL e dê um Enter. Sem alterá-la, acrescente na linha de abaixo a regra de privilégios que lhe convir:
Usuário padrão com todos os privilégios do root:
seu-usuario ALL=(ALL) ALLOU
Usuário padrão com privilégio apenas para execução do pacman:
seu-usuario ALL=(ALL) NOPASSWD:/usr/bin/pacmanDê um “Ctrl+O” para salvar e “Ctrl+X” para sair do arquivo.
Ambiente Gráfico do Sistema
Aqui você pode escolher instalar ambas interfaces. Mas caso você queira apenas uma, sugerimos o GNOME, por possuir mais pacotes de usabilidade na sua instalação.
XFCE4
# pacman -S xfce4 xfce4-goodiesGNOME 3
# pacman -S gnome gnome-extra
Gerenciador de Login
Feito isso, vamos instalar um gerenciador de login. Neste guia, usaremos o GDM. Mas caso tenha instalado o GNOME, não precisa instalá-lo, já está incluso. Senão:
# pacman -S gdmAtivar o serviço inicialização junto com o sistema. Mesmo que tenha instalado GNOME, faça:
# systemctl enable gdm.serviceCaso prefira outro gerenciador de login, achará com facilidade na wiki do Arch Linux, aliás você encontrará quase tudo por lá.
Networkmanager
Se instalou o GNOME não precisa instalá-lo, já está incluso. Senão:
# pacman -S networkmanager
No XFCE4 será necessário instalar o ícone “network-manager” (applet). Segue:
# pacman -Sy networkmanager nm-connection-editor networkmanager-vpnc networkmanager-pptp networkmanager-openvpn networkmanager-openconnect
Ative a inicialização com o sistema:
# systemctl enable NetworkManager.serviceNOTA: Mesmo com GNOME, ative-o o serviço na inicialização do Arch!
Após isso, saia do chroot:
# exit
Desmonte tudo relacionado a pasta /mnt e reinicie o sistema:
# umount -R /mnt && reboot
Extras
Firefox e utilitários
$ sudo pacman -S firefox firefox-i18n-pt-br flashplayer unrar unzip p7zip alsa-lib alsa-tools alsa-utils alsa-oss
Yaourt foi descontinuado, uma alternativa que estou gostando de usar é o YAY. Mas antes, instale o Git
$ sudo pacman -S git
Clone o repositório YaY para fazemos a instalação no sistema
$ git clone https://aur.archlinux.org/yay.git$ cd yay$ makepkg -si
Instalando o Google Chrome com YaY
$ yay - S google-chrome
Pronto. Basicamente é isso!
Espero que tenha ajudado.
Até! ^^
Opa cara tudo bem? Quando crio a nova partição não aparece a opção iniciali como faço para resolver?
CurtirCurtido por 1 pessoa
Opa Gabriel!
Algumas vezes quando instalava o Arch, logo quando chegava nessa parte, eu esquecia de adicionar essa opção e funcionava o reconhecimento do grub do mesmo jeito. Acredito que vc não terá problemas. Caso tenha, volte aqui e tento ajudar no que eu puder. Vlw pela visita! =)
CurtirCurtir
Oi Obrigado pela resposta!
Então o Grub reconheceu mas o dar reboot o sistema voltou para meu Windows e ignorou toda a instalação
CurtirCurtido por 1 pessoa
Gabriel!
Tente dessa forma:
1) Entre novamente com a ISO do arch linux e dê o boot inicial no pen drive.
2) Conecte-se à internet (wifi-menu ou cabo)
3) Monte novamente a partição onde está a raiz do Linux “/” no /mnt. Exemplo: mount /dev/sda3 /mnt
4) Repita o processo novamente do grub:
# grub-install –target=i386-pc –force /dev/sda
Nota: /dev/sda não leva números.
# grub-install –target=i386-pc –force /dev/sda
# pacman -S os-prober ntfs-3g
# grub-mkconfig -o /boot/grub/grub.cfg
Verifica se retorna algum erro ou se lista o seu Windows após esse comando.
Qualquer coisa, tem esse tópico direto da wiki do Arch: https://wiki.archlinux.org/index.php/Dual_boot_with_Windows#Installation
Depois retorna aqui, caso não funcione. Lembro que passei por isso uma vez, repeti esse processo e retornou.
CurtirCurtir
Oi eu tentei fazer isso mas o problema é que quando dei o reboot foi como se o arch voltasse ao 0 então não tinha nem o Grub instalado
CurtirCurtido por 1 pessoa
Gabriel, dando uma pesquisa rápida nos fóruns do linux no google para poder te ajudar, encontrei esse aqui: https://www.vivaolinux.com.br/topico/ArchLinux/Grub-nao-inicia.
Mas acredito que seja relacionado no ato do seu “cfdisk”, quando você não consegue marcar “iniciali”, para se tornar “bootable”. Se não me engano, essa é a primeira opção. Faz assim:
1) Apague novamente as duas partições. que você criou: “/” e swap. (Logo quando você chega no passo do cfdisk).
2) Quando for criar a partição “/”, tente criar como “primária” e swap normal, conforme o guia antigo citado no início do post.
3) Repita novamente a instalação deste post normalmente.
Mas não se esquente não! No começo a gente quebra a cabeça mesmo… haha :b
Qualquer coisa, só voltar aqui.
CurtirCurtir
Estou com o mesmo problema do amigo. Na paste de particionamento de disco não aparece a opção de “iniciali.”. Aí, após a instalação o boot não reconhece o Arch, o grub não chega nem a aparecer.
CurtirCurtido por 1 pessoa
Opa, depois de algumas tentativas consegui colocando o tipo de partição para Linux RAIZ x86 x64.
CurtirCurtido por 1 pessoa
Opa gabriell007! Fico feliz que você tenha conseguido!! Agradeço muito por esse post te ajudar de alguma forma nessa parte de instalação do Arch. Vlw por passar por aqui. =D
CurtirCurtir